Firewall pada Windows digunakan untuk mencegah paket data yang tidak diinginkan masuk ke komputer atau keluar dari komputer kita.
Untuk membuka Firewall, klik tombol Windows, lalu tekan Run dan ketikkan wf.msc, tekan enter untuk membukanya. Cara lainnya adalah dengan menggunakan tombol Search, lalu ketikkan wf.msc. Bila sudah ditemukan, bukalah wf.msc. Untuk menjalankan wf.msc, kita harus berperan sebagai Administrator (Run as Administrator).
Firewall bertugas melakukan pemeriksaan paket data yang datang, kemudian membandingkannya dengan aturan (Rule) yang terprogram. Bila sesuai dengan aturan, firewall meneruskan paket data ke protokol TCP/IP untuk proses lebih lanjut. Bila tidak sesuai dengan aturan, paket data disisihkan. Setelah itu, bila fitur log diaktifkan, firewall menuliskan catatan atas data yang disisihkan itu.
Ada dua cara pemeriksaan paket data, secara otomatis dan manual. Untuk cara otomatis, firewall biasanya sudah mempunyai daftar paket data apa saja yang boleh secara otomatis masuk ke dalam komputer, tanpa perlu pemeriksaan manual. Sebaliknya, untuk cara manual, kita harus mengatur konfigurasi firewall supaya paket data yang diinginkan bisa keluar atau masuk ke dalam komputer.
Pada SQL Server, kita harus melakukan pemeriksaan secara manual. Maksudnya, kita membuat daftar paket data apa saja yang diperbolehkan masuk ke dalam komputer tempat SQL Server itu berada, yaitu dengan membuat aturan (rule).
Gambar di atas adalah tampilan Windows Defender Firewall with Advance Security dari file wf.msc. Untuk melakukan pemeriksaan paket data secara manual, kita membuat Inbound Rules dengan menekan New Rule... di kotak Actions bagian kanan.
Ada 4 aturan yang harus dibuat terkait dengan SQL Server, yaitu:
- Aturan untuk TCP/IP Port 1433
- Aturan untuk UDP Port 1434
- Aturan untuk program sqlservr.exe
- Aturan untuk program sqlbrowser.exe
Berikut ini masing-masing caranya.
Aturan untuk TCP/IP Port 1433
Windows Firewall menampilkan New Inbound Rule Wizard. Pada tahap Rule Type, What type of rule would you like to create?, pilih Port.
Pada tahap Protocol and Ports, pilih TCP dan isikan Specific local ports: 1433
Pada tahap Actions, pilih Allow the connection. Dengan memilih Allow Connection, berarti Windows Firewall memperbolehkan komputer lain masuk ke server SQL Server dengan menggunakan port 1433, yaitu port yang konfigurasinya telah kita susun di SQL Server Configuration Manager. Sebagai informasi tambahan, bila konfigurasi port yang disusun melalui SQL Server Configuration Manager berubah, maka kita harus merubah aturan ini juga. Jadi misalnya, nomor portnya 4022, maka aturan untuk port juga berubah menjadi 4022. Jadi, awal pembuatan aturan dimulai dari SQL Server Configuration Manager.
Pada tahap Profile, beri tanda centang pada semua pilihan Domain, Private, dan Public. Artinya, Windows Firewall memperbolehkan SQL Server terkoneksi oleh komputer lain baik saat berada dalam sebuah domain, jaringan privat, atau saat berada di jaringan publik.
Pada tahap Name, tuliskan SQL Server TCP/IP Port 1433. Selain itu, bila diperlukan, kita bisa menambahkan informasi lain atau penjelasan terkait dengan port yang diijinkan ini pada kotak isian Description (optional). Tekan Finish untuk menyimpan rule, mengakhiri, dan menutup wizard.
Aturan untuk UDP 1434
Aturan yang kedua. Sama seperti membuat aturan pertama, Tekan New Rule... di kotak Actions sebelah kanan. Berikut ini adalah isian untuk setiap tahapan yang ada di rule kedua.
- Pada tahap Rule Type, What type of rule would you like to create?, pilih Port.
- Pada tahap Protocol and Ports, pilih UDP dan isikan Specific local ports: 1434
- Pada tahap Actions, pilih Allow the connection
- Pada tahap Profile, beri tanda centang pada semua pilihan Domain, Private, dan Public.
- Pada tahap Name, tuliskan SQL Server UDP Port 1434. Tekan Finish untuk menyimpan rule, mengakhiri, dan menutup wizard.
Aturan untuk Program sqlservr.exe
Selain aturan penggunaan port TCP/IP dan UDP, Windows Firewall juga memerlukan aturan ketiga (sebagai alternatif) untuk mengijinkan program SQL Server terkoneksi.
Aturan yang ketiga ini digunakan untuk membuka akses program SQL Server dengan nama file sqlservr.exe. Berikut ini isiannya:
- Pada tahap Rule Type, What type of rule would you like to create?, pilih Programs.
- Pada tahap Programs, pilih This program path:
C:\Program Files\Microsoft SQL Server\MSSQL15.SQLEXPRESS\
MSSQL\Binn\sqlservr.exe
- Untuk SQL Server Express 2014, folder MSSQL15.SQLEXPRESS diganti menjadi MSSQL12.SQLEXPRESS. Lihat gambar di atas.
- Pada tahap Actions, pilih Allow the connection
- Pada tahap Profile, beri tanda centang pada semua pilihan Domain, Private, dan Public.
- Pada tahap Name, tuliskan SQL Server Program sqlservr.exe. Tekan Finish untuk menyimpan rule, mengakhiri, dan menutup wizard.
Aturan untuk Program sqlbrowser.exe
Aturan yang keempat (merupakan aturan alternatif), digunakan untuk membuka akses program SQL Server dengan nama file sqlbrowser.exe Berikut ini isiannya:
- Pada tahap Rule Type, What type of rule would you like to create?, pilih Programs.
- Pada tahap Programs, pilih This program path:
C:\Program Files (x86)\Microsoft SQL Server\90\Shared\sqlbrowser.exe
- Pada tahap Actions, pilih Allow the connection
- Pada tahap Profile, beri tanda centang pada semua pilihan Domain, Private, dan Public.
Pada tahap Name, tuliskan SQL Server Program sqlservr.exe. Tekan Finish untuk menyimpan rule, mengakhiri, dan menutup wizard.
Catatan: Posting ini merupakan salah satu bagian dari buku elektronik (ebook) Back-End SQL Server Express dan Front-End Access: Membuat Aplikasi Dokumen Elektronik Sederhana. Buku elektronik ini dapat dibeli di Google Books atau Google Play.

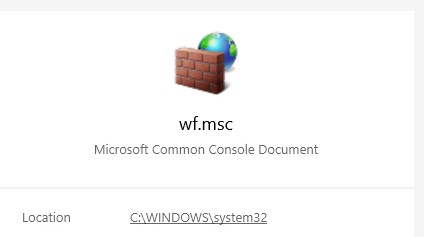







Comments
Post a Comment